
#Copyq always on top code
To run, Copy and paste this entire code block below in Macro Editor of LibreOffice. Var = LoadDialog(“ LibraryName“, “ DialogName“) : Returns handle to the dialog. TextBoxControl.Text() : Returns Textbox value īasicLibraries.LoadLibrary(“ LibraryName”) Var = Dialog.GetControl(“ ControlName”) : Returns handle to the control object Videoįunction References – Used in this article This way, you can work with dialogs and controls via basic Macro in OpenOffice/ LibreOffice Calc. You should see the text from the textbox from the dialog as well as from the Calc sheet1’s A1 cell. Now, put some text on the text box and click the button. Open the Macro editor and run the function StartDialog1(). Put any text in Calc sheet1’s cell A1 – for this tutorial, I have put “Hello World”.
#Copyq always on top how to
Tip: Click here to learn more on how to assign a macro to a form control / button. Assign the readDialog1() function by clicking the Execute Action button and choosing the macro. In the properties window, select Events tab. To do that, go back to Dialog Editor and select the commandbutton.


Msgbox cell_val.String & chr(13) & "Value from controls: " & oT1.Textīefore we run the macro, we need to assign the readDialog1() function to button click event. Sub readDialog1()Ĭell_val = ThisComponent.Sheets(0).getCellByPosition(0,0) To get the text entered in the textbox, use control’s Text() property. Once the object is ready, you can use various properties available. To get a hold of a control, use GetControl( controlName ) function of the dialog object. Now its time to read the content of TextBox and 1st cell of Sheet1 of Calc i.e. Using below snippets also, a dialog can be opened. ODialog1 = LoadDialog("Standard", "Dialog1") LoadLibrary property will load the Tools library and then using LoadDialog() function and Execute function we will show the created Dialog. To load any library, use the built-in properties BasicLibraries.LoadLibrary.įor this tutorial, we will use the OpenOffice/LibreOffice predefined library “Tools” with below code. Thus if you have created your own library say, Library1, you need to load the library explicitly inside basic to identify the user defined functions. When OpenOffice/ LibreOffice is initiated, not all the basic libraries are loaded to save time. As per current design of OpenOffice/LibreOffice, the libraries are implemented as UNO interfaces, NOT as UNO Services. In StartDialog1() function we will load the “Tools” library. Because we need to access the Dialog in a difference function. ' Code for initiating and showing the dialogĭeclare an object oDialog1 as Object type outside of the functions scope. Tip: Read the tutorial on how to create a Macro Dim oDialog1 As Object Go to the macro editor (click the Module1 tab) and create two functions as below. Then show the content of the textbox and contents from Cell as a message box prompt while the button is clicked. Using a LO Calc macro, I will show how to open the dialog, read the contents of the textbox and some content from Calc cell from sheet1.

Now, we are all set with the Dialog, for now. On the properties window, the ‘name’ value of the General tab would be used to identify the objects inside Macro.įor textbox the default name is: TextField1, for the button it is: CommandButton1. To set the properties of each controls, click/select the control, then you can see the properties window opened on the bottom-left side of the editor. If you are unable to see the toolbox at the bottom of the screen, select from menu: View -> Toolbars -> Toolbox.
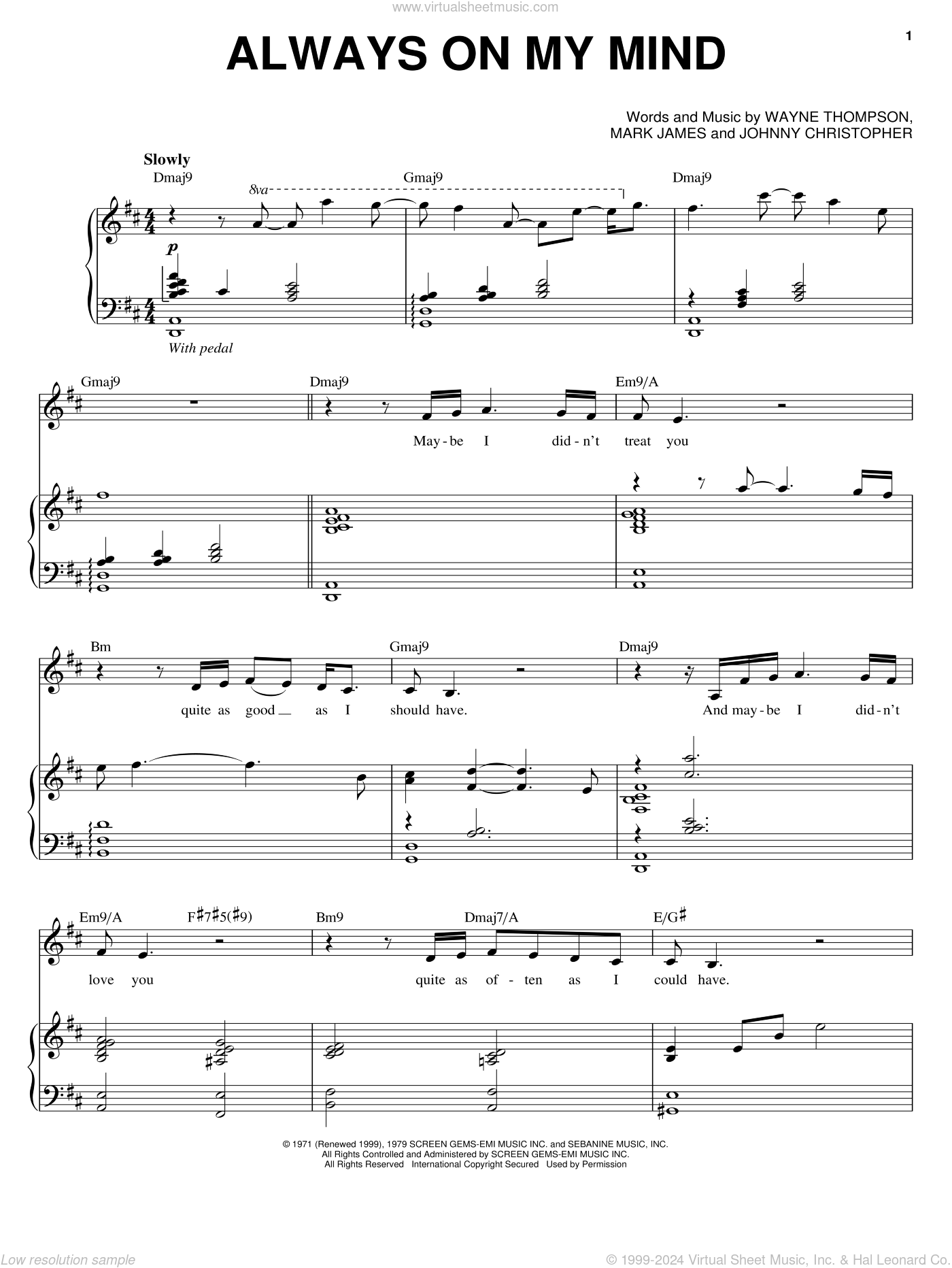
For this tutorial, add a textbox and a button. Select a control and drag your mouse inside the Dialog to place your desired control. The controls are placed at the bottom of the screen. For simplicity, I would add a textbox and a button. Edit DialogĮntire Dialog editor would open inside LO Calc. On the same LO Basic Macro Organizer, click EDIT while Dialog1 is selected. You can see the Dialog1 is come up under My Dialogs -> Standard -> Dialog1. For this tutorial, lets keep it as default Dialog1. On the New Dialog pop-up, give a name to your dialog. Once above options is chosen, below LO Basic Macro Organizer would open. To add a Dialog in LibreOffice Calc, select from menu: Tools -> Macros -> Organize Dialogs… Create Dialog from Menu Also it covers on how to read the control values using Calc Macros. This tutorial will cover on how to create a basic LibreOffice Dialog and adding various controls such as TextBox.


 0 kommentar(er)
0 kommentar(er)
